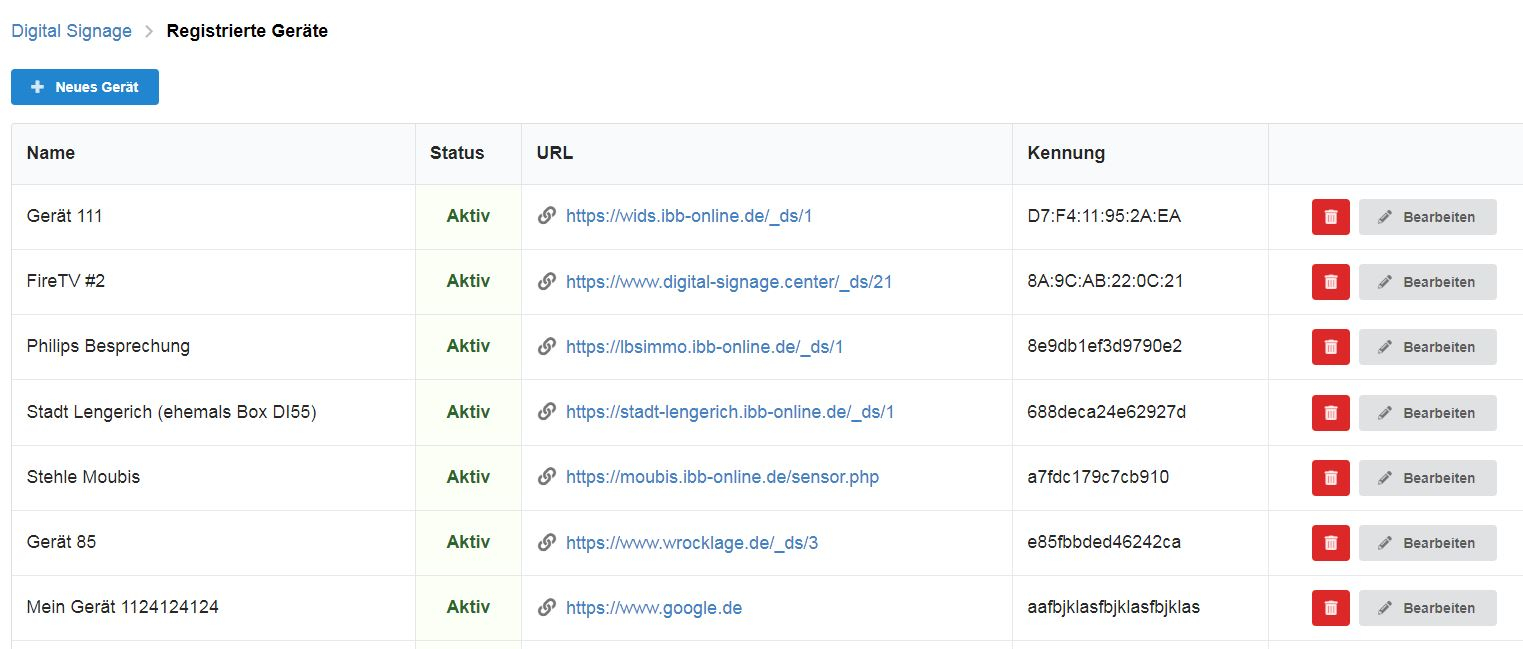Die Digital Sinage
Wenn Sie IndiceCMS|screen freigeschaltet haben, finden Sie in der Toolbar unter „Programme“ den Reiter "Spezielle Funktionen“ und dort unten die Option „Digital Signage“. Hier verwalten Sie die für Digital Signage zur Verfügung stehenden Monitore und erstellen Ihre Slideshows.
Um Inhalte für ein Digital Signage Ausgabegerät (z.B. Monitore) anzulegen, erstellen Sie einen Layoutbereich. Dies kann, muss aber nicht, auf einer extra dafür angelegten Seite auf Ihrer Homepage sein. Den Layoutbereich gestalten/befüllen Sie mit all den Elementen, die Sie für Ihre gewünschte Präsentation benötigen: Bild, Überschrift, Text, Buttons (für Touchmonitore). Nun aktivieren Sie im Tab „Spezielle Einstellungen“ die spätere Digital Signage Ausgabe durch Setzen des Häkchens bei „Digital Signage“. Vergeben Sie bitte noch einen aussagekräftigen Namen, damit Sie später in Ihrem Pool von Slides den gewünschten Inhalt leicht wiederfinden können.
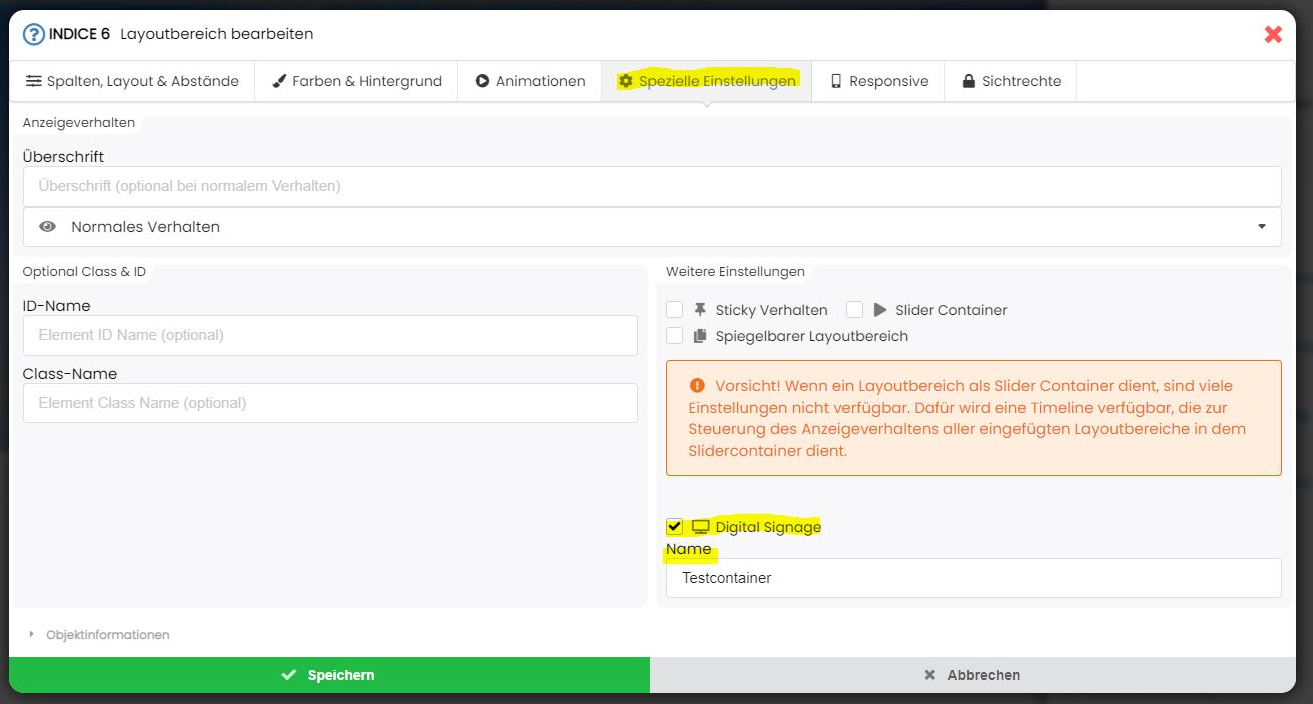
Module speziell für Digital Signage:
Tipps und Anwendungsbeispiele
Was Sie generell beim Anlegen von Layoutbereichen für
Digital Signage beachten sollten
1. Erstellen Sie nicht zu viel Content. Lange Fließtexte eignen sich definitiv nicht für diesen Zweck. Ihre Botschaft/Ihr Slogan muss sofort erkennbar und erfassbar sein.
Also: Weniger ist hier eindeutig mehr!
2. Sehr schön sehen Bilder als Hintergrundbilder aus. Hierzu wählen Sie im Layoutbereich den Tab "Farben, Hintergrund " und fügen bei "Hintergrundgestaltung" ein Bild oder ein Video ein. Darauf stellen Sie Ihren kurzen, knackigen Text. Damit dieser lesbar bleibt, stellen Sie diesen auf einen abgesofteten Hintergrund. Gehen Sie hier also genauso vor, als ob Sie einen Werbebanner erstellen oder eine Powerpoint-Datei gestalten würden.
Also: Weniger ist hier eindeutig mehr!
2. Sehr schön sehen Bilder als Hintergrundbilder aus. Hierzu wählen Sie im Layoutbereich den Tab "Farben, Hintergrund " und fügen bei "Hintergrundgestaltung" ein Bild oder ein Video ein. Darauf stellen Sie Ihren kurzen, knackigen Text. Damit dieser lesbar bleibt, stellen Sie diesen auf einen abgesofteten Hintergrund. Gehen Sie hier also genauso vor, als ob Sie einen Werbebanner erstellen oder eine Powerpoint-Datei gestalten würden.
Nachdem Sie den Layoutbereich mit allen Elementen erstellt haben, wird Ihnen die ungefähre Anzeigedauer berechnet. Diese erkennen Sie am Button unten links mit Sekundenangabe.
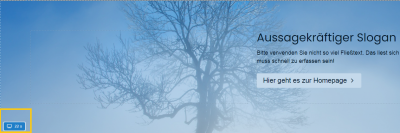
Anzeige aller bereits erstellten Slideshows
Bei Klick auf „Slideshows“ sehen Sie alle bereits erstellten Slideshows mit Name, Anzahl der Slides und Spieldauer. Neben der Bearbeitungsfunktion können Sie über das „Auge“ ihre Präsentation abspielen lassen.
Programme - Digital Signage
Nachdem Sie auf das Programm "Digital Signage" geklickt haben, öffnet sich ein Auwahlfenster. Sie können sich anzeigen lassen, welche Geräte/Monitore für Sie angelegt wurden oder Slideshows erstellen oder bearbeiten.
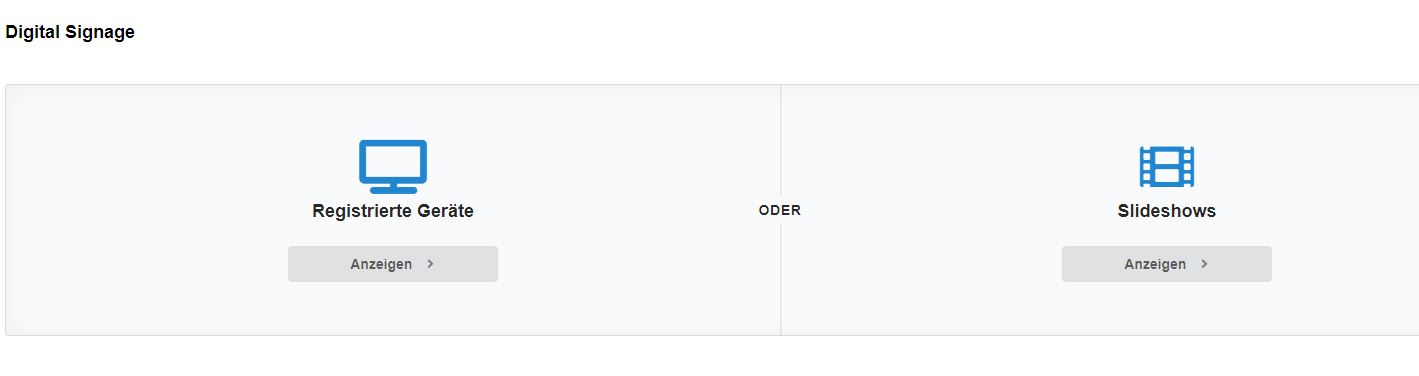
Erstellen einer neuen Slideshow
Um eine neue Slideshow zu erstellen, klicken Sie auf den blauen Button "+ Neue Slideshow". Vergeben Sie nun einen aussagekräftigen Namen. Links oben finden Sie drei Grundeinstellungen: Name der Slideshow, Grundtextgröße und Hintergrundfarbe.
- Name der Slideshow: Vergeben Sie hier einen aussagekräftigen Namen.
- Grundtextgröße: Legen Sie hier eine bestimmte Textgröße fest. Diese geben Sie als Pixel-Wert an (voreingestellt ist ein Wert von 18 px) oder in sogenannten „Viewport Einheiten“. 100 vw bedeuten, dass ein einzelner Buchstabe 100 % der Bildschirmbreite einnimmt, 100vh beziehen sich entsprechend auf die Bildschirmhöhe. Beispiel: 0,2 vw bedeutet, dass ein Buchstabe 0,2 % der gesamten Monitorbreite groß wird. Interessant hierbei ist die flexible Anpassung der Schrift an die Monitorgröße, was es gerade bei großen Displays als Einstellung sehr empfehlenswert macht.
- Hintergrundfarbe: Legen Sie hier eine Hintergrundfarbe für die gesamte Slideshow fest. Diese wird nur beim Übergang der Slides sichtbar. Hiermit ist also nicht die Hintergrundfarbe des einzelnen Slides gemeint. Diese legen Sie im Layoutbereich fest!
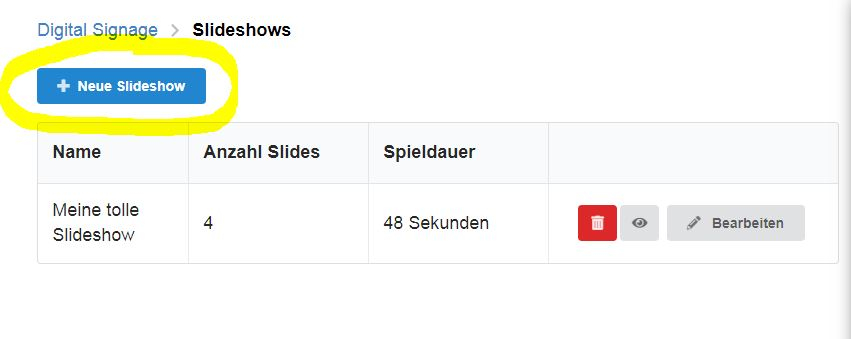
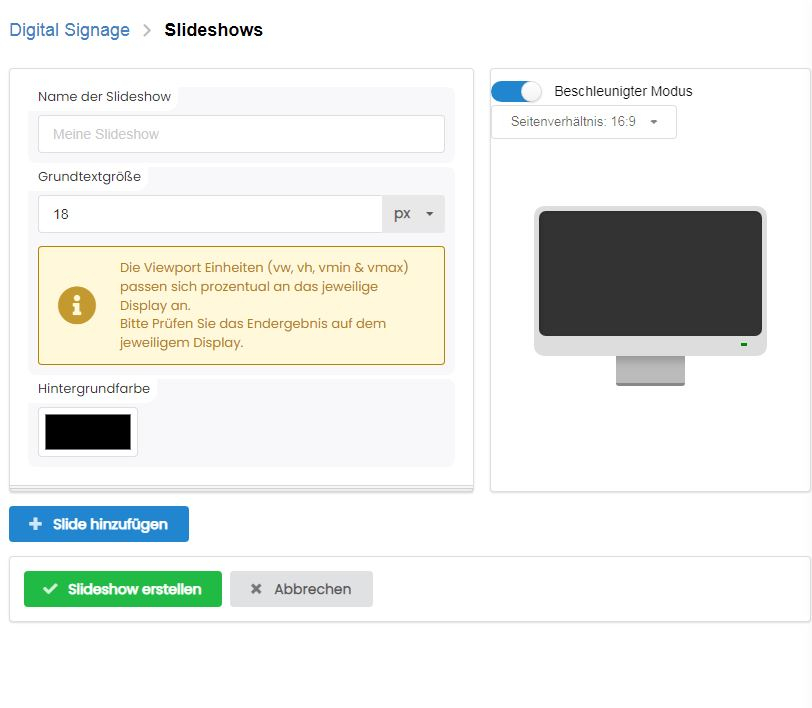
Oben rechts sehen Sie einen Vorschaumonitor, der Ihnen Ihre Slideshow im gewählten Seitenverhältnis anzeigt. Im Dropdown wählen Sie das Seitenverhältnis Ihres späteren Monitores aus. Zur Verfügung stehen Ihnen hier nur die Formate von bereits registrierten Monitoren. Im Beispiel gibt es lediglich das Format 16:9 als Quer- und 9:16 Hochformat. Wechseln Sie auf Hochformat, passt sich der Vorschaumonitor entsprechend an.
- Beschleunigter Modus: Damit Sie auf länger andauernde Elemente (Bsp.: ein eingebundenes Video läuft 2 Minuten lang) bei der Vorschau nicht warten müssen, aktivieren Sie bitte „Beschleunigter Modus“. Die gewählten Animationen werden im beschleunigten Modus trotzdem in Originallänge angezeigt. Es wird heruntergezählt, damit Sie sehen, wie lang die Animation dauert.
Inhaltliche Zusammenstellung der Slideshow
durch Auswählen bereits erstellter Slides
Um nun die Inhalte einer Slideshow zu erstellen, wählen Sie die gewünschten Slides aus und fügen sie der Slideshow hinzu. Klicken Sie hierfür den blauen Button "+ Slide hinzufügen". Zur Verfügung stehen alle Layoutbereiche, die vorab von Ihnen als Digital Signage Layoutbereich erstellt und benannt wurden. (Genau hierfür ist es wichtig, dass Sie die Layoutbereiche „sprechend“ betitelt haben! So finden Sie die gewünschten Slides bei einer möglichen Vielzahl an Slides leichter wieder.)
Zum Verständnis: Diese Slides sind also genau die Layoutbereiche, die Sie vorher mit dem Häkchen „Digital Signage“ unter „Spezielle Einstellungen“ markiert haben.
Bitte bestätigen Sie Ihre Auswahl mit „Speichern“.
Sollten Sie im Vorschaumonitor erkennen, dass noch Änderungen nötig sind, können Sie über die Klammer „Inhalt bearbeiten“ bequem direkt in den Layoutbereich wechseln.
Stellen Sie nun noch die gewünschte Anzeigedauer (wird automatisch berechnet und kann hier verändert werden), die gewünschte Animation zum Ein- und Ausblenden des Slides und die Animationsdauer ein. Der Effekt der gewählten Animation wird Ihnen im Hintergrund angedeutet, damit Sie die unterschiedlichen Effekte besser einschätzen können.
Nach allen Eingaben auch hier „Speichern“ nicht vergessen!
Zum Verständnis: Diese Slides sind also genau die Layoutbereiche, die Sie vorher mit dem Häkchen „Digital Signage“ unter „Spezielle Einstellungen“ markiert haben.
Bitte bestätigen Sie Ihre Auswahl mit „Speichern“.
Sollten Sie im Vorschaumonitor erkennen, dass noch Änderungen nötig sind, können Sie über die Klammer „Inhalt bearbeiten“ bequem direkt in den Layoutbereich wechseln.
Stellen Sie nun noch die gewünschte Anzeigedauer (wird automatisch berechnet und kann hier verändert werden), die gewünschte Animation zum Ein- und Ausblenden des Slides und die Animationsdauer ein. Der Effekt der gewählten Animation wird Ihnen im Hintergrund angedeutet, damit Sie die unterschiedlichen Effekte besser einschätzen können.
Nach allen Eingaben auch hier „Speichern“ nicht vergessen!
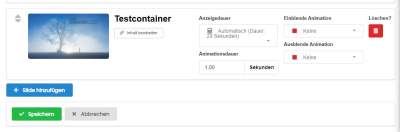
Bearbeiten vorhandener Slideshows
Zum Bearbeiten klicken Sie auf die Schaltfläche „Bearbeiten“. Die Slideshow öffnet sich.
Unterhalb des Vorschaumonitores werden alle Slides aufgelistet, die Bestandteil dieser Slideshow sind. Mit den kleinen grauen Pfeilen links neben dem Bild können Sie die Reihenfolge der Slides verändern. Das Löschen einzelner Slides ist selbstverständlich auch möglich. Hierfür gibt es rechts den roten Button "Löschen". Auf dem Vorschaumonitor können Sie jetzt auch sehen, wie die Animationen heruntergezählt werden!
Unterhalb des Vorschaumonitores werden alle Slides aufgelistet, die Bestandteil dieser Slideshow sind. Mit den kleinen grauen Pfeilen links neben dem Bild können Sie die Reihenfolge der Slides verändern. Das Löschen einzelner Slides ist selbstverständlich auch möglich. Hierfür gibt es rechts den roten Button "Löschen". Auf dem Vorschaumonitor können Sie jetzt auch sehen, wie die Animationen heruntergezählt werden!
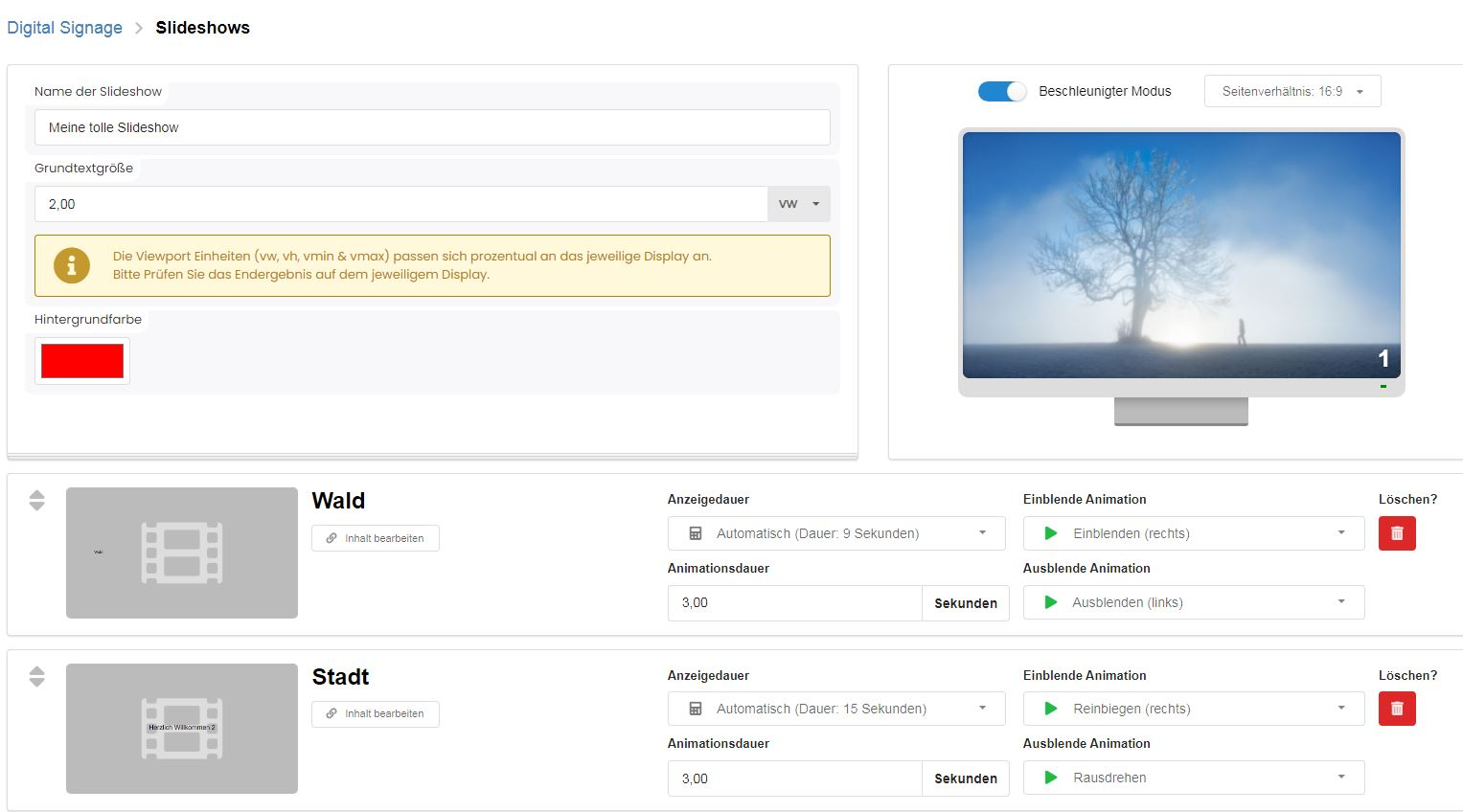
Registrierte Geräte
Nach Klick auf Toolbar – Programme – Digital Signage – Registrierte Geräte werden alle für Sie eingerichteten Ausgabegeräte (Monitore) angezeigt. Sie finden den Gerätenamen, den Status (aktiv/inaktiv), den zugewiesenen Anzeige-Inhalt und die Kennung des Gerätes, mittels dessen sich Gerät und Server erkennen.
Welche Inhalte können zugewiesen sein?
Um die gewünschten Inhalte dem Ausgabegerät zuzuweisen, können hier sowohl Adressen (URL) eingetragen, als auch einzelne Slideshows ausgewählt werden, die Sie erstellt haben und Ihnen als Pool von möglichen Inhalten zur Verfügung stehen.